Setup DYMO LabelWriter 4XL thermal printer on Mac This guide will show you how to set up a USB 4' x 6' DYMO LabelWriter 4XL thermal printer on your Mac can in just a few steps. You can then easily print FedEx, UPS, DHL (or other carriers) with a DYMO LabelWriter 4XL thermal printer at Postmen. And let us know you need to setup a Mac for 203 dpi printing so that we can turn on a feature for our Mac users that will allow these settings to print to a 203 dpi label. We found that the built in driver for the DYMO 4XL printer seems to work best. After you have connected your DYMO 4XL thermal printer to your Mac computer, please go to your. The 8.7.4.23 version of DYMO Labelwriter for Mac is available as a free download on our software library. The file size of the latest installation package available for download is 68.8 MB. Our antivirus check shows that this Mac download is safe. This free Mac app was originally developed by DYMO.
Since setting this printer up requires a few extra steps, we have provided below a very useful step by step, that will guide you through the installation process:
Side Note: If you installed the built-in driver, please uninstall it and download the latest Mac driver from the DYMO website. We have found that it works better.
As soon as you connect your DYMO LabelWriter 4XL thermal printer to your Mac, you will need to first go to System Preferences and click on the Print & Scan icon,
Then, go to the ‘+‘ sign at the bottom left,
Choose the printer from the list,
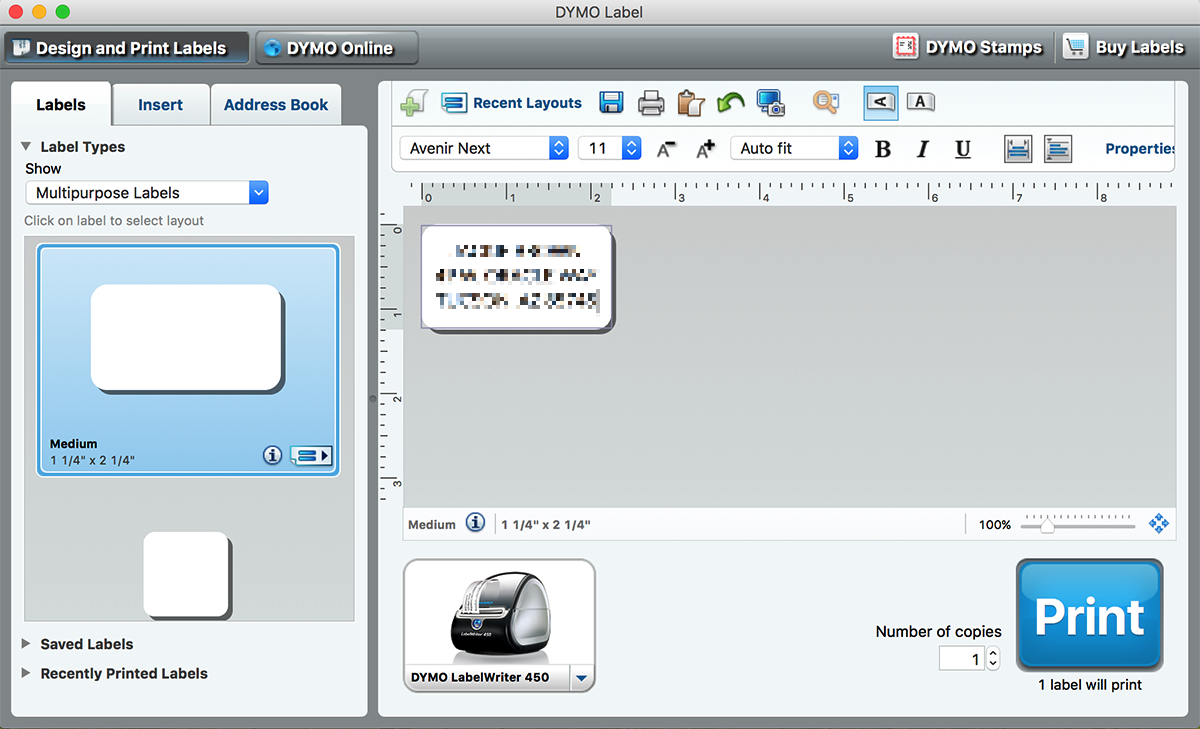
And now, the printer should be added to your Printers List. Next, what we need to do is configure the DYMO 4XL printer to print to 4×6.
In order to do this, you will need to open up a browser, go to your address bar and type in / copy – paste the following url: http://localhost:631/admin
Side note:If you are on Lion (10.7) and receive an “Internal Server Error” message, turn off the firewall on your network’s router, and restart your computer. This should clear up the issue.
Next, click on ManagePrinters,
Go to the Administration drop-down and choose Set Default Options,
On the General settings section, please make sure to match the settings below and then click on Set Default Options,
Dymo Labelwriter 450 Driver Mac Mojave
And now, this means that the default media size for your DYMO printer is set to 4×6. However, please note that Mac’s OS X will always have a separate default paper size, therefore, you will need to follow the below steps in order to create a custom paper size and assign it to the printer.
Side note: we have used Adobe Reader in order to accomplish this (you can get it for free, here), however you are free to use any other application at your own choice.
First, open up a PDF document in Adobe Reader and then go to File and choose Print… from the drop-down,
Next, make sure the default printer is the DYMO 4XL one and then go to Page Setup,
On the new window that comes up, simply click on Yes,
On the Page Setup window, click on the Paper Size drop down menu and choose Manage Custom Sizes…,
On the Custom Paper Sizes window, click the ‘+’ button,
Then, you will get an Untitled template on the list. You can click and edit the name to what you prefer and then set the size of the paper to 4 in width and 6 in height. Make sure that the margins are set to 0,
As soon as you’re finished with the above settins, simply click on OK at the bottom. You can then exit out of Adobe and go back to System Preferences, the Print & Scan section. Here, when you choose the DYMO 4XL from the list, you can change the Default paper size from the drop down and choose the new custom paper size we just created,
Dymo Label Install Mac
And that’s it. You should now be ready to print your labels using your DYMO 4XL printer!
